
2. Kemudian pilih Lasso Tool dan buat garis seleksi mengelilingi wajah seperti pada gambar di bahwah ini (kiri). Kemudian klik kanan di dalam area seleksi tersebut dan pilih Layer via Copy. Maka area gambar yang diseleksi tersebut akan dicopykan ke layar yang berbeda (Layer 1) sebagaimana nampak pada jendela Layers pada contoh di bawah ini (kanan).

3. Pastikan bahwa Layer 1 yang aktif, kemudian tekan Ctrl + B, maka akan muncul jendela Color Balance. Atur setingan pada Color Balance untuk masing-masing kategori Tone Balance yakni Shadows, Midtones dan Hightligt seperti di bawah ini kemudian klik OK.



Catatan : Pengaruran Color Balance ini tentunya disesuaikan dengan karakter warna dari setiap gambar yang diedit. Anda juga dapat melakukan pengaturan warna dengan menggunakan Curve, Hue/Saturation dan pengaturan lainnya.
4. Dengan bantuan Eraser Tool, hapuslah bagian warna pada area diluar wajah, mata dan sebagian alis. Aturlah Diameter Tool dan Opacity agar mendapatkan hasil penghapusan yang halus dan rapi.
____________Sebelum________________________Sesudah____________

5. Kemudian pilih atau aktifkan layar Background hilangkan simbol mata pada Layer 1, sehingga yang nampak hanyalah layar Background. Pindah ke jendela Channels, lakukan duplikasi terhadap Blue Channel sehingga menghasilkan channel Blue copy. Lihat gambar berikut:

6. Pilih Brush Tool dan atur Foreground color menjadi putih kemudian sapukan pada bagian seluruh gambar kecuali jilbab. Untuk memutihkan bagian yang sulit maka, gunakan Dodge Tool kemudian atur Range menjadi Hightlights. Setelah itu dengan menggunakan Burn Tool dengan
pengaturan Range menjadi Shadows, hitamkan gambar jilbabnya. Jika telah selesai, tekan tompol Ctrl + I untuk melakukan invert terhadap gambar. Hasilnya akan seperti gambar di bawah ini.

7. Berikutnya klik Load channel as selections (1), setelah itu aktifkan/klik Channel RGB (2) dan pindah ke jendela Layer (3).

8. Kemudian buatlah duplikasi dari layar Background, dan klik Add layer mask, maka pada jendela Layer akan nampak seperti ini:

9. Atur pewarnaan untuk jilbab menggunakan Color Balance seperti pada langkah ke-3, sehingga mendapatkan hasil seperti pada gambar di bawah ini:

10. Ulangi langkah pada tahap ke 2 - 4 untuk melakukan pewarnaan terhadap baju/jas almamater. Hasilnya akan seperti di bawah ini:

11. Buat layar baru di atas layar Background dan isi dengan warna seperti di bawah ini:

12. Pilih Eraser Tool dan hapus bagian pada wajah yang berwarna biru. Kemudian pindah ke Layar 2 (jas almamater) hapus bagian tepi yang berwarna putih. Aktifkan Layer mask thumbnail, pilih Brush Tool (perhatikan bahwa foreground color secara otomatis berubah menjadi hitam) dan hilangkan warna putih pada tepi jilbab. Khusus pada warna putih yang sangat halus di tepi jilbab, maka gunakan Blur Tool terlebih dahulu untuk membuat garis putih menjadi samar setanjutnya hapus dengan Burn Tool. Hasilnya akan seperti gambar di bawah ini.

Agar hasil editannya terkesan lebih hidup maka perlu dilakukan sedikit make up ada bagian wajah. Adapun langkah-langkahnya adalah sebagai berikut:
1. Buat layar baru dan beri nama Lipstik tempatkan diposisi paling atas. Pilih Brush Tool kemudian atur warna foreground sesuai selera, selanjutnya oleskan pada bagian lipstik. Ubah pilihan Layer Normal menjadi Overlay, kemudian turunkan Opacity Layer menjadi 15%.
Lihat gambar di bawah ini.

2. Buat layar baru dan berinama apa aja dech.... Kemudian pilih Brush Tool, atur foreground menjadi hitam kemudian buatkankah garis mata sehingga terlihat lebih tegas. Turunkan Opacity menjadi 25%. Perhatikan gambar di bawah ini:

3. Buat lagi layar baru, entah apalah namanya ini.... Kemudian pilih Brush Tool, atur foreground seperti warna pada gambar di bawah ini, kemudian oleskan pada daerah tulang pipi.

4. Kemudian gunakan perintah pada menu bar yaitu Filter > Blur > Gausian Blur. Atur parameternya hingga tampak seperti gambar di bawah ini. Kemudian klik OK.

5. Turunkan Opacity layar menjadi 25% sehingga hasilnya seperti gambar di bawah ini.

6. Dengan langkah yang sama seperti tahap ke 4 - 6, buatkan sedikit polesan pada kelopak mata hingga mendapatkan hasil seperti gambar berikut.

Dengan demikian maka selesailah sudah proyek pewarnaan gambar ini. Hasilnya adalah seperti di bawah ini.
____Sebelum_______________________Sesudah____

Model : Mia Asyathri
Penulis : Andali


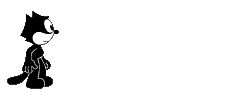
No comments:
Post a Comment