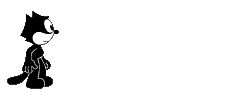2. Kemudian pada jendela Channels pilih gambar yang paling kontras antara warna rambut dengan latar belakang. Pada contoh ini yang digunakan adalah Blue Channels.
Perhatikan bahwa gambar telah berubah menjadi hitam putih.
3. Klik kanan pada Blue Channels dan pilih Duplicate Channel kemudian klik OK. Maka akan muncul Layar baru pada jendela channels pada posisi paling bawah dengan nama Blue copy.
4. Pilih Brush Tool dan atur Foreground color menjadi hitam ![]() kemudian hitamkan pada bagian rambut yang kurang gelap. Hasilnya akan seperti gambar di bawah ini.
kemudian hitamkan pada bagian rambut yang kurang gelap. Hasilnya akan seperti gambar di bawah ini.
_________Sebelum_____________________Sesudah________
5. Masih pada pilihan Brush Tool dan atur Foreground color menjadi putih kemudian putihkan pada bagian lainnya yang masih kurang terang. Hasilnya akan seperti gambar di bawah ini.
6. Pilih Burn Tool, ubah Range menjadi Shadows dan atur Exposure 20%. Oleskan pada bagian ujung rambut yang halus dan samar agar menjadi lebih gelap atau kontras.
7. Kemudian pilih Dodge Tool, ubah Range menjadi Hightlights dan atur Exposure 20%. Oleskan pada bagian diluar rambut yang terlihat gelap dan samar agar menjadi lebih terang atau kontras.
Lakukan langkah 6 dan 7 secara berulang jika diperlukan untuk mendapatkan gambar yang kontras antara rambut dan latar belakang. Hasilnya akan seperti gambar berikut:
8. Setelah itu tekan tombol Ctrl + I sehingga gambar berbah menjadi seperti di bawah ini:
9. Kemudian klik tombol Load channel as selection.
Maka area putih (rambut) akan terseleksi seperti gambar berikut:
10. Aktifkan Channels RGB, kemudian pindah pada jendela Layers. Jika gambar yang dibuat berada pala Layer Background, maka buat duplikasi layar sehingga Nampak seperti berikut:
11. Pilih Add Layer Mask, maka akan muncul Layer Mask pada Background copy seperti terlihat pada gambar di bawah ini:
 12. Sampai pada tahap ini, sesungguhnya gambar hasil maskingnya sudah selesai namun belum terlihat jelas. Oleh karena itu buatlah layar baru di antara kedua layar yang ada dan isi dengan warna yang berbeda dengan warna latar.
12. Sampai pada tahap ini, sesungguhnya gambar hasil maskingnya sudah selesai namun belum terlihat jelas. Oleh karena itu buatlah layar baru di antara kedua layar yang ada dan isi dengan warna yang berbeda dengan warna latar.13. Untuk memperhalus bagian helai rambut yang masih terlihat kasar dan kurang jelas maka pilih Brush Tool, kemudian dengan bantuan Eyedropper Tool, ganti warna Foreground sesuai dengan warna rambut. Pastikan bahwa Layer Thumbnail pada Background copy yang diaktifkan, kemudian oleskan pada bagian rambut yang masih kasar dan kurang jelas sehingga mendapatkan hasil seperti di bawah ini.
Hasilnya akan terlihat seperti di bawah ini, perhatikan perbedaannya dengan hasil pada langkah ke12. Tentunya dengan banyak latihan, maka kawan-kawan akan mendapatkan hasil selection yang bagus.
Tentunya dengan banyak latihan, maka kawan-kawan akan mendapatkan hasil selection yang bagus.
Selamat Mencoba…. ^_^
---------------------------------------------------
Model : Shu Qi
Penulis : Andali